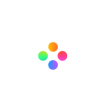Imagine a situation where you want to cut and split something unimportant out of your video, while you have added lots of texts, stickers, sound effects, mosaics and other resources to your video. The step of cutting a simple piece of your video may become a catastrophe since you have to re-adjust the position of all the resource clips. It must be maddening!
If you are faced with this terrible situation, please browse this blog. Filmage Editor will never allow this crashing situation to happen. We provide you the “Add Link” function to help you solve the position problems between every clip.
1. What’s Add Link in Video Editing?
2. Add Links with Filmage Editor
1. What’s Add Link in Video Editing?
“Add Link” is a function of grouping or connecting different clips. The principle of this function is basically equivalent to group links. In the Timeline Panel, you can link multiple clips so that you can move or delete them together. In this way you will be able to drag several clips without manually picking up each one of them to a certain section on the timeline. It not only greatly saves your time, but also highly improves your editing efficiency.
2. Add Links with Filmage Editor
After reading the brief introduction of “Add Link”, we strongly recommend Filmage Editor, a professional and easy-to-use video editing software for you. The following simple tutorials in a few steps will help you solve your problem.
Step 1: Import the Video
- Open Filmage Editor and create a new video project;
- Import a video file;
- Drag it to the track.

Step 2: Add Link
- Click “Resources”, then add some text, stickers, or sound FX to your video;
- Press "command" to select some clips or drag your cursor to select some clips;

- Click "Add Link" in the Toolbar;
- Or right-click and select “Add Link”;
- Also you can press command L.

3. Functions
Move the Linked Clips
-Drag the linked clips in the Timeline Panel.

You can move the linked clips in the track easily, and the position of the clips will not change. It reduces a lot of click steps, especially when editing videos with many modules and elements.
Delete the Linked Clips
-Delete the linked clips synchronously.

Unwanted clips or clips with unsatisfactory effects can be deleted together without deleting one by one.
Add Additional Clips
- Press "command" to select new clip;
- Click the linked clips;
- Click "Add Link" button to supplement your linked clips.

When you need to add new texts, stickers, sound FX or other special effects, you do not need to modify and adjust the position of the linked clips. Just a few simple clicks can achieve your goal and finish editing.
Delete or Move Only Audio or Video Portion of the Linked Clips
- Tap "shift";
- Click the one you want to edit.

If you want to edit one of the linked clips, like cut, split or add resources to it, tap “shift” and click it, you can change the position of it or make other operations easily.
4. Conclusion
“Add Link” is very helpful when you are editing videos. It serves to adjust the position of different clips in a convenient way. All this blog can do is give you a brief introduction of what it means to “Add Link”, its function and benefits. However, the real application requires you to feel it in real editing situations. Try it now!
Filmage Editor, apart from the basic functions, there are more professional settings in functions. Free download Filmage Editor from AppStore to find more useful functions. If you have any questions, please email us to [email protected]. You can subscribe to our channel on YouTube to get more video tutorials.