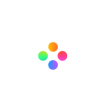Using a single track is enough for basic editing, but when you have a ton of footage and need to do more advanced editing, it might not be convenient and flexible. For example, you want to add extra shots above your main story line. You have to split the whole footage so that you can insert the shot. But using multiple tracks can make it easier. This article will share how to add extra footage like B-Roll footage by multiple video tracks in Filmage Editor.
Why Use Multiple Video Tracks to Add B Roll Footage?
Step 1: How to Add and Delete Tracks.
Step 2: Create New Folders for A Roll & B Roll.
Step 5: How To Mute the B Roll Footage’s Voice?
What is B Roll?
A roll is the main subject and main story of your video. On the other hand, B roll is the extra footage. It gives you a look more into what’s going on around the specific subject. This article will use some examples to explain clearly. Graduation season is coming, so some students need to do the job interview online. They may shoot a self-introduction video. So the A roll is the introduction video. And they showed some skills or experience with photos, these footage are B roll. Like this:

Image source: Pixabay
We can use the B roll in many subjects. Such as travel vlog, read comments from Youtube channel.

Image source: Pixabay
Why Use Multiple Video Tracks to Add B Roll Footage?
The advantage of this is that it does not interfere with the footage of main video tracks. One of the most obvious uses for multiple video tracks is to easily create a cut-in or cut-away. If you use the single video track, when you want to insert extra footage, the main video will be split into a lot of fragments. Fragmented videos will greatly increase your editing work. But using multiple video tracks, you are able to add many elements to enrich your video without complex steps.
Let's try to add B roll footage to your video.
How To Add B Roll Footage?
Filmage editor offers true multitrack video support and allows you to layer up to five video tracks that can be used to hold different kinds of footage. It’s easy to make B roll footage in 5 steps.
Step 1: How to Add and Delete Tracks.
First, it’s essential to know how to add and delete tracks. Click the button 1 to add a video track, or right click a video track. You can choose to add a track above or below. Deleting track is the same.
Image source: Pixabay
Step 2: Create New Folders for A Roll & B Roll.
A little tip, create folders for A roll and B roll, so that you can distinguish them quickly and easily. Every creator is supposed to organize first, whether you have one shot or hundreds of shots.

Step 3: Edit A Roll Footage.
This step is meant to remove the unnecessary part of the main video. Make sure the A roll videos do not need to be changed a lot later, because you add B roll according to the timeline of your main video.
Step 4: Add B Roll Footage.
Add a new video track for B roll footage. Remember the new track should be above the A roll track, or the footage will be displayed. Drag footage to the track and release them to import. Then you can do some advanced editing.
Image source: Pixabay
Step 5: How To Mute the B Roll Footage’s Voice.
If you don’t want to show the voice of B roll footage, click the volume button to mute the whole track videos. When you want to mute a certain video, just click the video clip. Adjust the volume in the viewer.

Image source: Pixabay
Multiple tracks are also useful when you need to place graphics or titles above your video footage, or to compose multiple video clips to create a ghostly effect. Hopefully, this blog has given you some help on multiple video tracks.
Filmage Editor offers a free 15-day trial now, free download or buy Filmage Editor if you like it. If you need the tutorial videos, please click here to get more guides or contact us at [email protected].